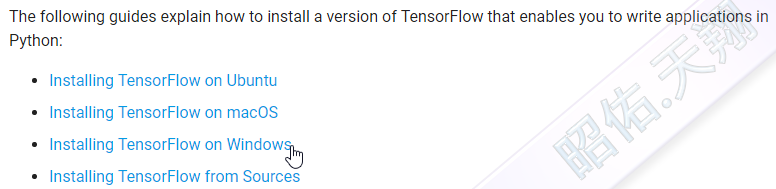會從最多學習資源, 且簡單易學, 又支援多種程式語言, 所以選擇 Google TensorFlow,
而 Keras 又是基於 TensorFlow, 提供更高階 API, 相對於 TensorFlow 更易學習,
且 Keras 本身也內建提供了 AI 訓練資料集 (英文官網、中文官網),
節省了 AI 初學者準備大量資料的時間,
而這次是利用 Cifar10 物體圖片集,
也就是要讓 AI 辨識圖片是什麼物體, 範例如下 :
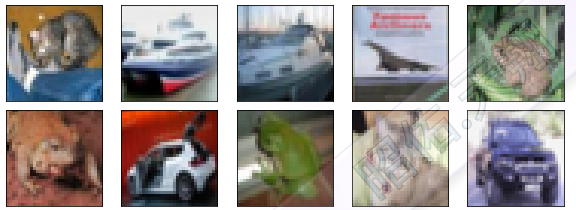
至於「AI 與機器學習」的觀念, 可以參考 Google 釋出的內部培訓教材 :
點選此處: 《Google 內部培訓教材》Machine Learning Crash Course 機器學習速成課程(影片可選擇顯示中文字幕).
點選此處: 《Google 內部培訓教材》Learn with Google AI(影片可選擇顯示字幕;若無中文字幕,也可選擇自動翻譯字幕).
點選此處: TensorFlow 支援 Python 最完整, 且 Python 易學、應用廣泛, 建議學習.
那就開始用「CNN 卷積神經網路」來辨識「Cifar10 物體圖片集」, 其參考步驟, 如下 :