會議主持人只需擁有一個 Adobe ID (Adobe 帳號, 免費申請),
而所有會議參與者不用 Adobe ID, 只需知道 Meeting URL 即可,
而且它是走 Internet, 對於 "不在公司內部網路" 的客戶 / 廠商 / 親戚朋友 / ... 來說,
都可透過它進行 "多人遠端桌面瀏覽".
以下大致介紹 :
開啟會議
1) 會議主持人, 先開啟 Adobe Reader, 然後按下 "共用我的螢幕" :
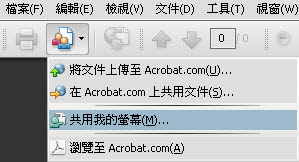
2) 若還沒有 Adobe ID (Adobe 帳號), 則點選 "建立 Adobe ID" :
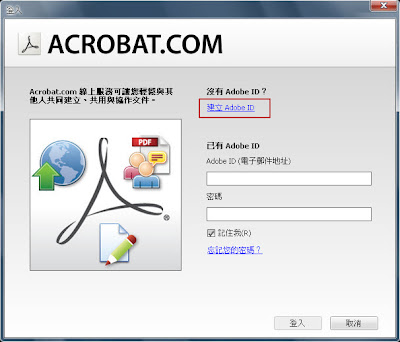
3) 輸入 Mail Address 做為 Adobe ID, 以及相關資訊 :
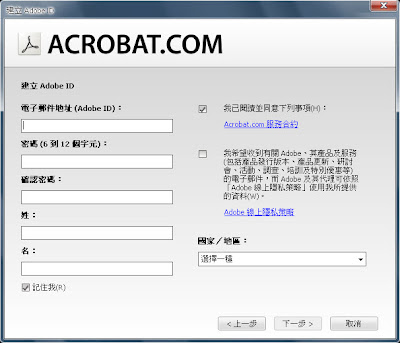
4) 建立 Adobe ID 中 ...
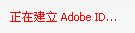
5) 若已有 Adobe ID 之後, 再到 Adobe Reader, 按下 "共用我的螢幕" :
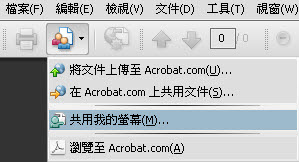
6) 輸入 Adobe ID 進行登入 :
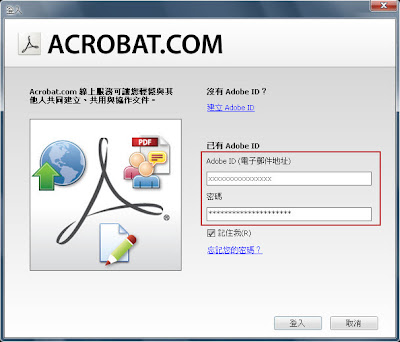
7) Adobe 連線中 ...
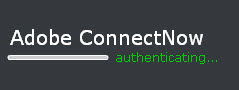
8) 看到這畫面, 表示連線完成, 會再開啟一個 Meeting 視窗, 而這畫面你可以放著 or 關閉 :
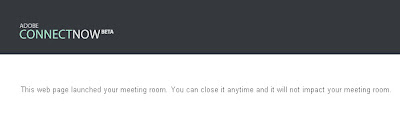
9) 在 Meeting 視窗中, 會告知你 Meeting 的 URL, 按下 "Close 鈕" 即可 :
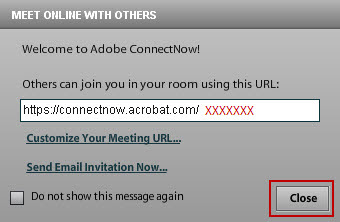
10) 會議主持人按下 "Share My Computer Screen ..." 開啟會議 :
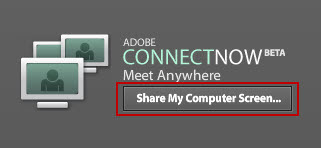
11) 可以選擇共用 "整個桌面" or "多個視窗" or "多個應用程式" :
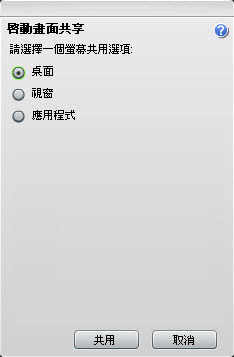
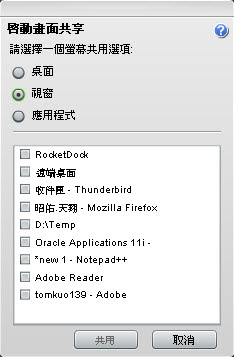
12) 系統提示會議主持人會看到怎樣的畫面, 會議參與者又會看到怎樣的畫面 :
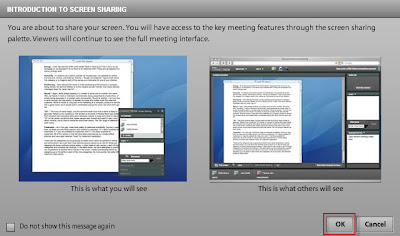
13) 此時, 會議主持人的畫面上會多一個 Meeting 小視窗, 顯示參與者 / 意見訊息 / 共用會議事項 / ... 等資訊 :
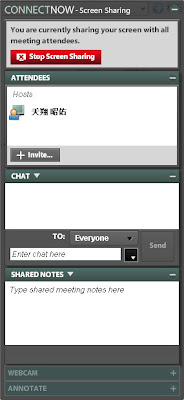
邀請與會者
1) 會議主持人點選 "MEETING / Invite Participants" 來邀請會議參與者 :
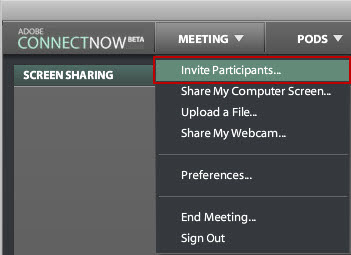
2) 按一下 "Compose e-mail", 透過 Mail 通知會議參與者 :
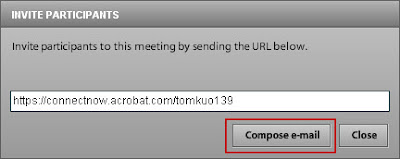
3) 系統會自動開啟 Mail, 內文也已包含 Meeting URL, 只要收件者選擇會議參與者即可 :
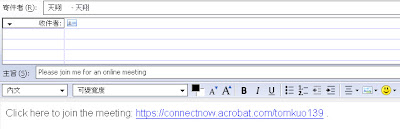
參與者登入
1) 在 Browser 中輸入 Meeting URL :

2) 輸入 Guest Name, 然後按 "Enter Meeting" (隨便輸入, 但最好方便會議主持人確認, 避免他把你拒絕在外) :
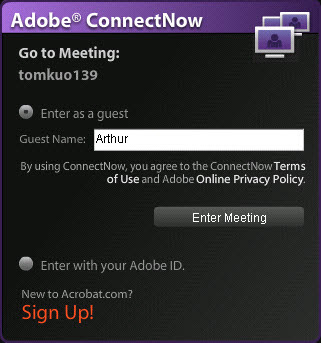
3) 登入 Meeting 中 ...

4) 此時, 會議主持人的電腦上, 會出現有一位參與者登入, 是否要接受 (Accept) or 拒絕 (Decline) :
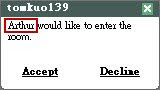
5) 會議主持人接受之後, 會議參與者的 Browser 畫面, 就會顯示主持人的電腦畫面 :
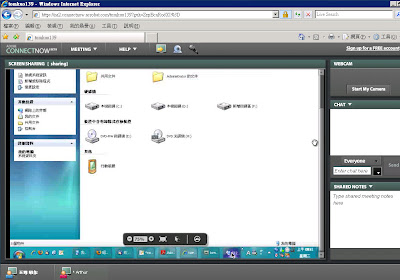
6) 若會議參與者要取得主持人的電腦控制權, 點選下面的圖案 (此時主持人可以接受 or 拒絕) :

7) 不管是主持人 or 參與者, 都可透過 Camera 分享視訊 :
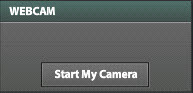
8) 不管是主持人 or 參與者, 都可透過 CHAT 發表意見 (可以給某個人 or 每個人) :
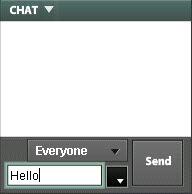
9) 不管是主持人 or 參與者, 都可透過 SHARED NOTES 讓每個人知道即時訊息 :
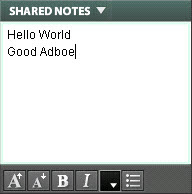
10) 最後, 參與者若要結束, 請記得點選 "MEETING / Sign Out" 登出.
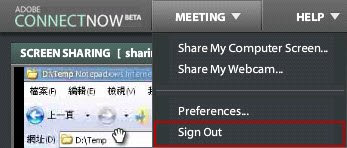
其他資訊
除了 SCREEN SHAREING (螢幕分享), CHAT (意見發表), SHARED NOTES (即時訊息), WEBCAM (視訊) 之外, 還提供兩個服務 FILES (上傳檔案分享), WHITEBOARD (白板) :
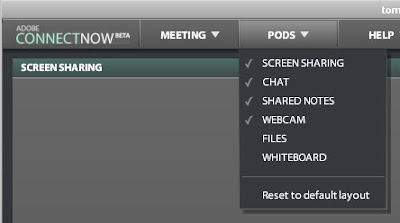
散會
1) 會議主持人, 先點選 "Stop Screen Sharing" 結束螢幕分享

2) 會議主持人, 再點選 "MEETING / End Meeting", 來結束會議 :
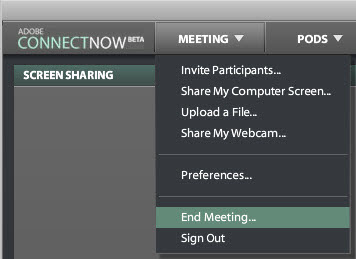
3) 輸入結束感言 :
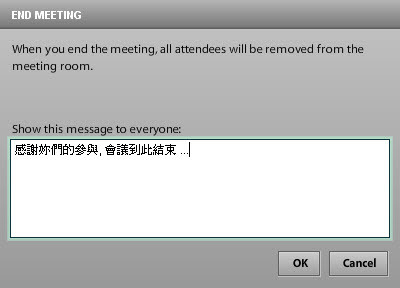
4) 這時候, 所有會議參與者會自動登出, 然後顯示會議主持人的感言 :

以上, 希望讓各位對於 Adobe 免費的協同作業, 有所幫助.

